
下载地址
系统介绍
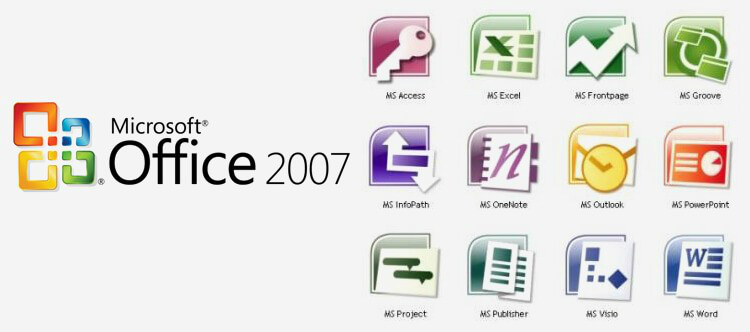
Microsoft Office2007是由微软公司推出的一款办公软件,即使这个版本已经发布有十多年现在仍然占有极高的使用率,office2007相比office2003有着全新的用户界面和安全稳定的文件格式,方便工作人员高效沟通协作。本站为您提供office2007官方完整版下载资源。
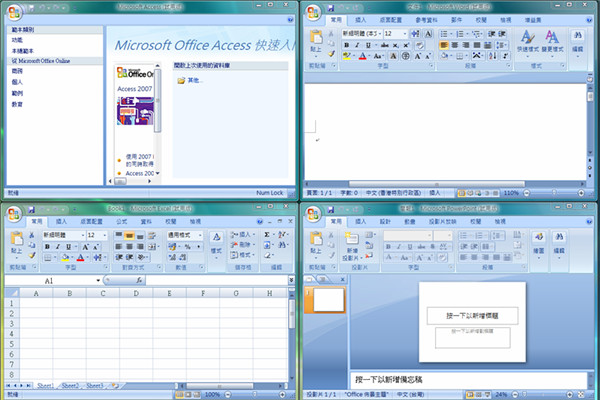
1、使用 2007 Microsoft Office提高效率
在打开 Office Excel 2007程序窗口已更改。原来的菜单和工具栏设计已替换为一个包含各种按钮和命令的较宽的带形区域。
2、提供的简洁设计
第一次使用您最喜欢的 Office 程序时,您可能感到有点不太习惯。因为您使用了多年的 Office 看起来不一样了。但请静下心来看一看,您就会发现这种新的设计可以为您提供方便而不是制造麻烦。程序更简单易用,命令更容易找到。
3、使命令更容易找到
在 2007 中不必再费劲地寻找命令,因为所需命令会呈现在您眼前且触手可及。同时,不会让包含命令的隐藏工具栏隐藏在菜单或单独的窗格中,而是提供了一个控制中心,它将各种要素集中在一起,使得它们极易被看到。按钮也不会消失,它们总是显示在相应位置。
4、显示您所使用的命令,并将它们精简为最常用的命令。
例如,“粘贴”命令放在触手可及的位置。请记住:您喜欢的功能并没有消失,只是根据您的使用情况对它们进行了排列。
5、提供了“功能区”(即包含所有命令的分布在窗口顶部的较宽的带形区域)为每个程序划分核心任务,每个任务由一个选项卡表示。例如,Word 中的主要任务是撰写文档,则该程序中显示的第一个选项卡就是“撰写”选项卡。此选项卡收集了撰写文档时所需的主要命令,例如字体格式和文本样式。
6、许多命令按功能排列形成各个命令集。
这些命令集称为组,您可以将它们比作过去的工具栏。但它们的优势在于将完成某类型任务可能需要的全部命令集中在一起,从而使您更容易看到它们。
7、更多命令,仅在需要时才显示
对于那些不在选项卡上主要组中的命令,情况又如何?现在,某些命令仅在您执行相应操作时才会出现,而不是始终显示每个命令。
8、保存或撤消时Office 并没有舍弃所有工具栏。
为了支持您最常执行的操作(如保存和撤消),它提供了“快速访问工具栏”(QAT)。它的默认版本只包含几个命令,但您可以轻松地对其进行自定义,使其包含任何命令。只需右键单击要添加的命令并选择“添加到快速访问工具栏”即可。在第一个选项卡的左侧将显示该命令的图标。
9、切换视图
作为一名经验丰富的 Office 用户,您习惯在程序窗口中更改视图,现在,每个 Office 程序窗口的右下角都有一个视图选择器。它附带有“视图”菜单,其中包括用于在程序窗口内排列各个窗口的命令。
发表评论
最热列表
- 1. 微软官方原版Win7x64X/32位旗舰版镜像+激活工具
- 2. Office 2016 官方专业增强版
- 3. 跨平台开源网络存储NAS系统XigmaNAS 12.3.0.4.9328
- 4. 微软官方原版Win10x64位最新1803专业版
- 5. Microsoft Office 2021 Pro Plus 零售版专业增强版原版镜像
- 6. Windows_server_2012_r2_vl_x64 简体中文版
- 7. Office 2013 x86 x64简体中文官方原版镜像
- 8. MS-DOS 6.22 (Simplified Chinese)简体中文版
- 9. Windows_server_2019_x64 正式版
- 10. Windows 11 21H2 Build 22000.282 10月19日 正式版 可支持安卓
- 11. 微软 Windows Server 2022 MSDN 原版 ISO官方镜像下载
- 12. Windows Server 2022 version 21H2 (build 20348.320)
- 13. 【微软官方原版】Windows XP sp3系统 (简体中文)+正版系列号
- 14. Microsoft Office Pro Plus 2019 Retail-VL 64位镜像
- 15. Windows XP SP3 x86 - 自带全部语言包 2021.12.18
最新列表
- 1. 基于 Ubuntu 的强大而全面的开源操作系统Zorin OS 16 专业版
- 2. MS-DOS 6.22 (Simplified Chinese)简体中文版
- 3. 跨平台开源网络存储NAS系统XigmaNAS 12.3.0.4.9328
- 4. Windows 10 原版镜像 2021年12月21日 21H2版本
- 5. Windows XP SP3 x86 - 自带全部语言包 2021.12.18
- 6. Windows 10 Enterprise LTSC 2021 64位 原版镜像21H2 2021年11月16日版本
- 7. Windows 11 21H2 Build 22000.282 10月19日 正式版 可支持安卓
- 8. Windows Server 2022 version 21H2 (build 20348.320)
- 9. Microsoft Office 2021 Pro Plus 零售版专业增强版原版镜像
- 10. 微软 Windows Server 2022 MSDN 原版 ISO官方镜像下载
- 11. Office 2010官方完整版
- 12. 微软官方原版Win7x64X/32位旗舰版镜像+激活工具
- 13. 【微软官方原版】Windows XP sp3系统 (简体中文)+正版系列号
- 14. Microsoft Exchange Server 2019 CU9 Build 15.02.0858.005 正式版
- 15. Office 2013 x86 x64简体中文官方原版镜像
